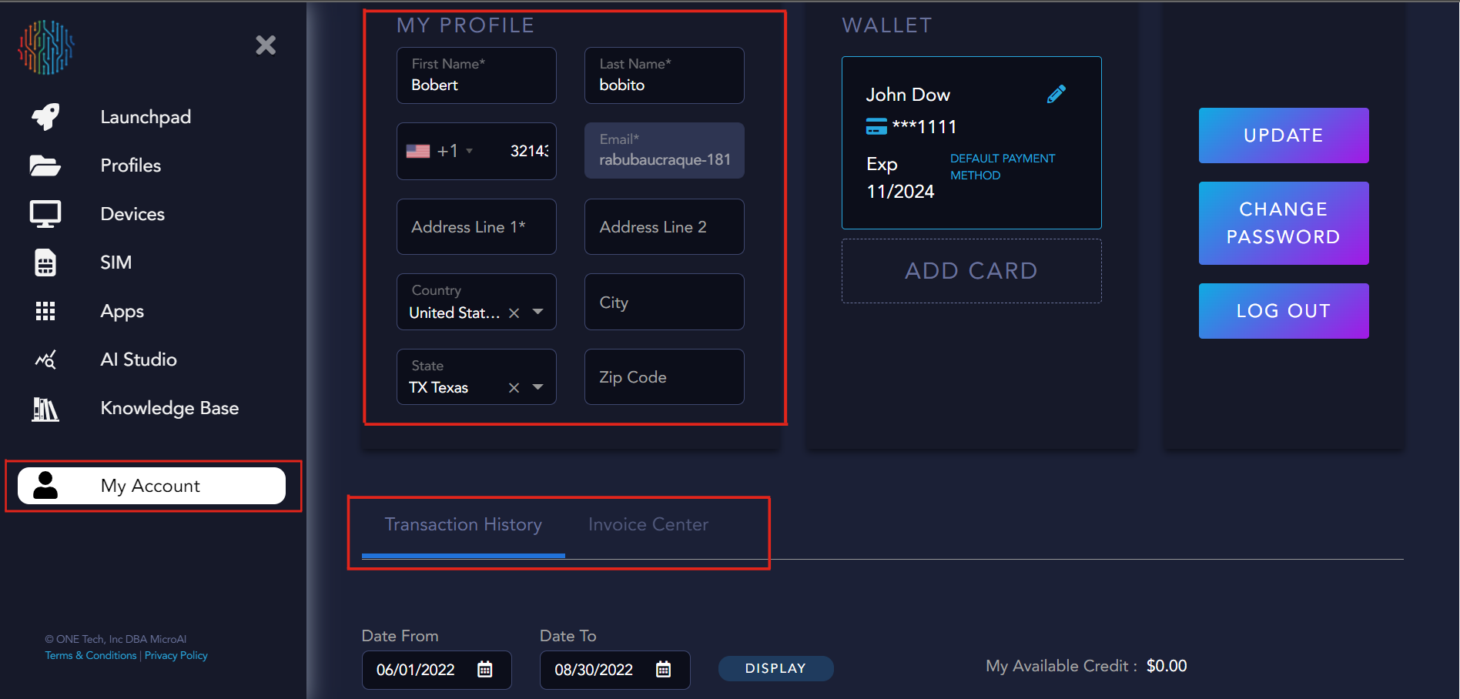MicroAI Launchpad Guide#
In this section, we will be going over MicroAI Launchpad. All the tabs and buttons will be explained in detail so that you have a full understanding of how to navigate Launchpad and utilize it to monitor your devices with AI.
Launchpad Home Page
On the Launchpad home page, you will find a variety of navigation buttons:
Request Demo: For companies interested in exploring how MicroAI can assist their business.
Get Started with a Free Kit: Allows users to request a free kit with any listed board.
Take The Tour: Provides an overview of how to use Launchpad.
Add Profile: Navigates to a page for setting up a device profile.
Add Device: Adds a device to an existing profile.
Navigation Bar
On the left-hand side of the screen, there is a navigation bar with several tabs:
The first tab navigates back to the Launchpad home page.
The second tab leads to the “Device Profile Management” page, where you can view and add new device profiles.
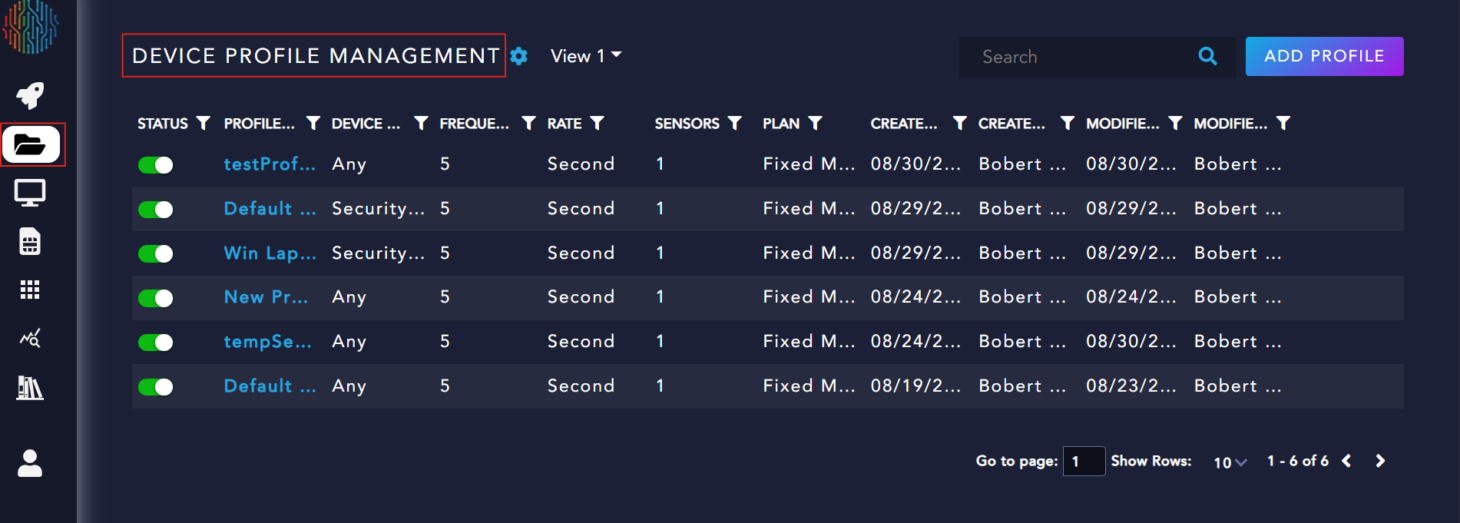
Devices Management
The third tab takes you to the “Devices Management” page, where you can view all registered devices and add them to profiles.
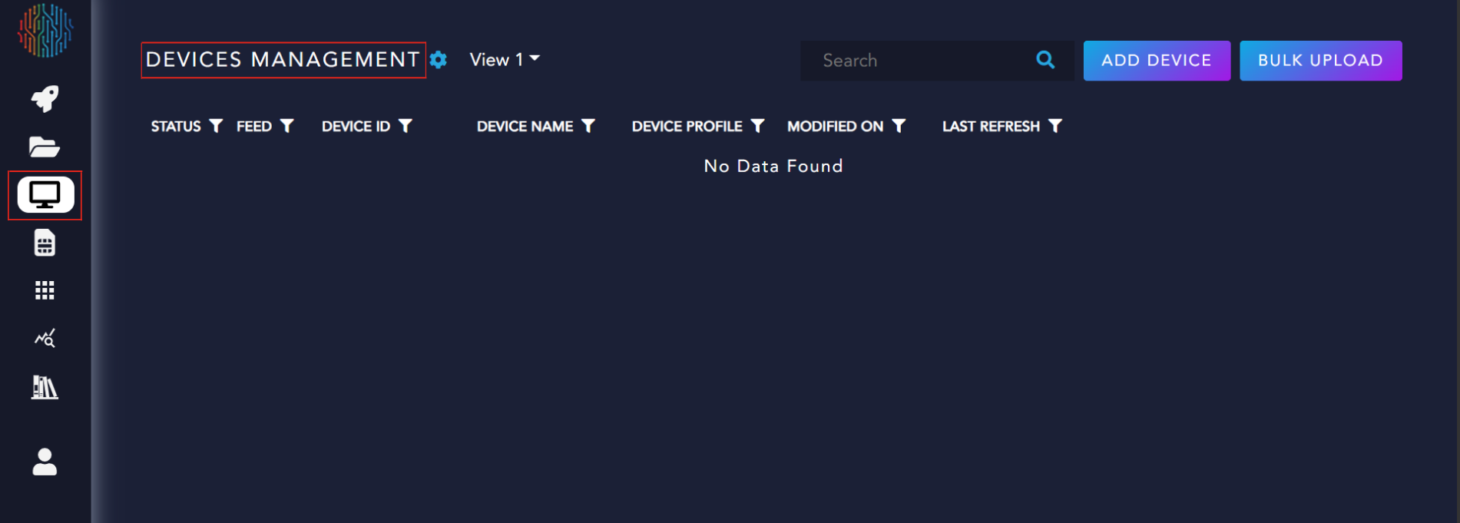
SIM Management
The fourth tab is the “SIM Management” page, where you can manage SIM cards running MicroAI and add or order new ones.
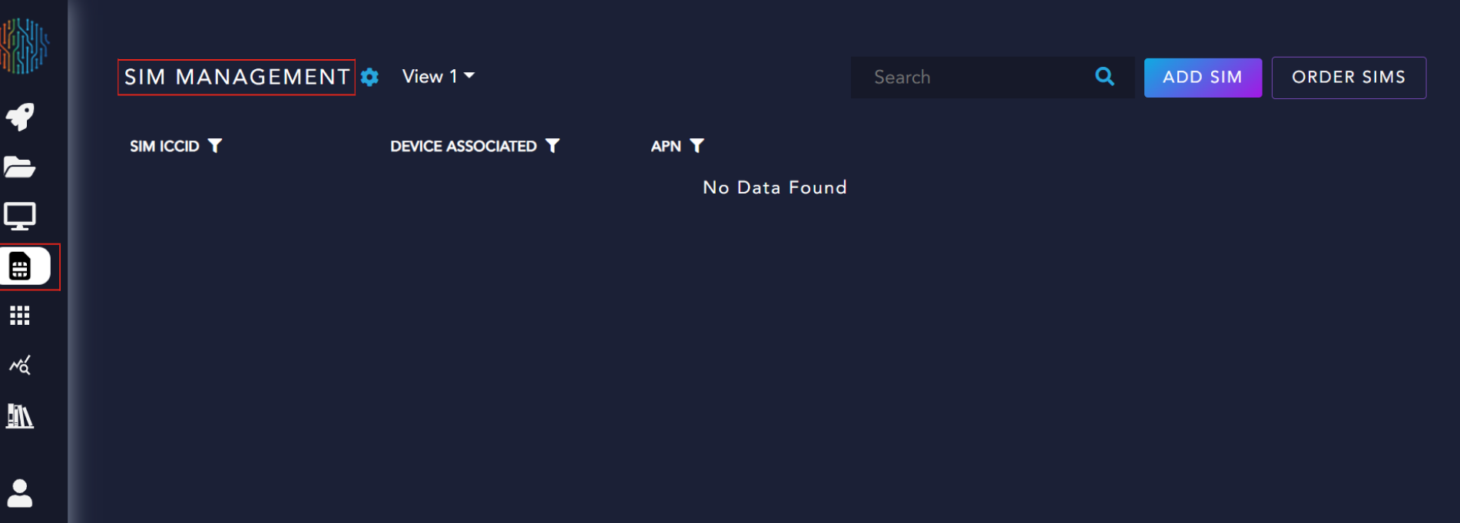
Apps Tab
The fifth tab, “Apps”, opens a navigation page with buttons leading to dashboards for various use cases.
Knowledge Base
The sixth tab is the knowledge base, with frequently asked questions and links to technical documentation.
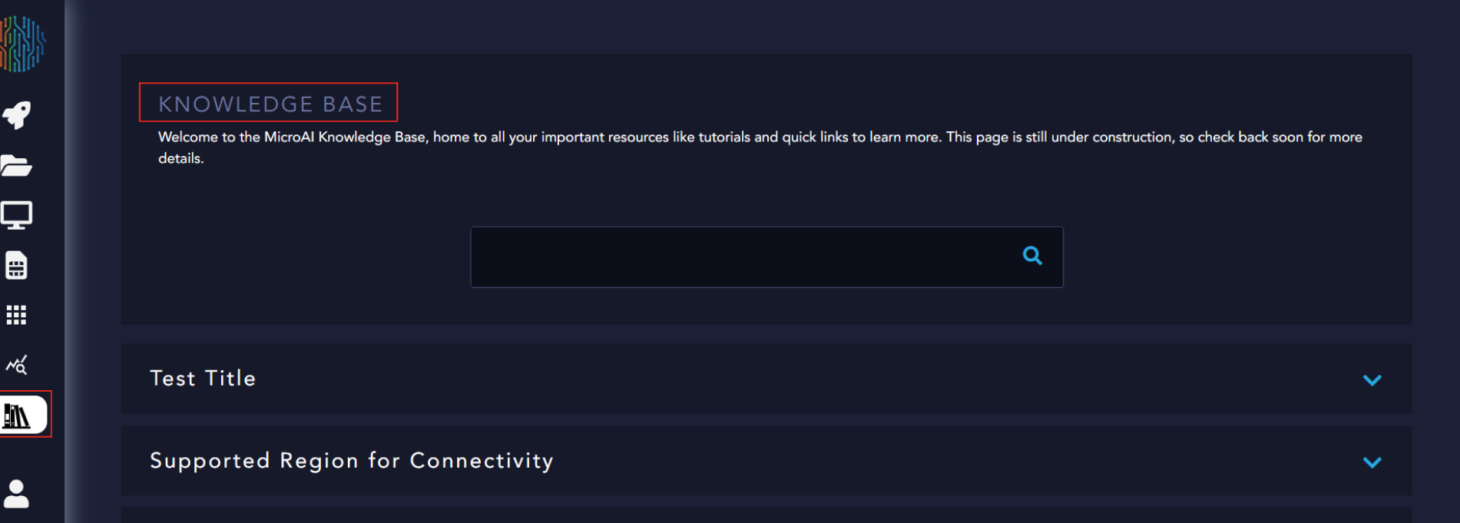
My Account
The last tab, “My Account”, is where you can manage all your personal account information, including transaction history, adding new users, obtaining invoices, and modifying account details.